팀뷰어 무료 다운로드 설치 및 PC 원격 데스크톱 연결 사용법 (teamviewer) | 원격제어 | 무료 원격 프로그램 BEST 5 | 상업적 사용 해결법 | 비밀번호 설정 | 호스트 라이센스 발급 | 애니데스크 (anydesk) 다운로드 에 대해 알아보겠습니다.
팀뷰어는 종합적인 원격 액세스, 원격 제어 및 원격 지원 솔루션으로 WINDOWS, MACOS, ANDROID 및 IOS 등의 거의 모든 데스크탑 및 모바일 플랫폼에서 이용할 수 있습니다.
✅️ 관련 정보 더보기
📌 애니데스크 다운로드 및 사용법 (+원격 프로그램 anydesk)
팀뷰어 무료 다운로드 설치 및 PC 원격 데스크톱 연결 사용법

팀뷰어 무료 다운로드 설치 및 PC 원격 데스크톱 연결 사용법에 대해 알아보겠습니다.
팀뷰어 무료 다운로드 설치
팀뷰어는 전 세계 어디에서나 컴퓨터 또는 모바일 장치에 원격으로 접속해, 마치 현장에 있는 것처럼 이용할 수 있습니다. 하지만 개인 사용자에 한해 무료로 배포된 상업적 소프트웨어로 회사 컴퓨터에서 사용하려면 비즈니스용을 구매해 사용해야 합니다. 무료 설치 방법은 다음과 같습니다.
- 팀뷰어 홈페이지에 접속합니다.
- 메인화면 중간 [무료 다운로드]를 클릭합니다.
- 그럼 ‘TeamViewer_Setup.exe’을 다운로드 받을 수 있는데, 다운로드 위치를 확인해야합니다.
- ‘TeamViewer_Setup.exe’ 파일에 마우스를 대고, 마우스 오른쪽 버튼으로 클릭합니다.
- ‘관리자 권한으로 실행(A)’를 선택하고, ‘이 앱이 디바이스를 변경할 수 있도록 허용하시겠어요?’ 라는 문구가 뜨면 ‘예’를 클릭합니다.
- 설치 방법을 선택합니다.(기본설치, 맞춤형 설치, 실행만)
- 기본 설치를 누르고 설치가 완료되면, ‘TeamViewer를 상업적으로 사용해 보시겠습니까?’ 라고 나오면 ‘아니요, 개인용 TeamViewer만 필요합니다.’를 선택합니다.
👇 팀뷰어 무료 다운로드 설치의 자세한 정보는 아래에서 확인하세요!
PC 원격 데스크톱 연결 사용법 알아 보기
PC 원격 연결 사용법에 대해 알아보겠습니다. 팀뷰어 원격 연결은 아이디와 비밀번호만 알면, 누구나 내 PC에 들어올 수 있는 만큼 보안을 잘 유지해야 합니다. 연결 방법은 다음과 같습니다.
- 팀뷰어 프로그램을 실행합니다.
- 메뉴 중 원격 제어를 클릭합니다.
- 원격제어 허용 아이디와 비밀번호를 입력합니다.
- 원격 컴퓨터 제어 파트너 ID를 입력합니다.(원격으로 제어할 PC의 아이디입니다.)
- [연결]을 클릭하면 원격 연결이 완료됩니다.
👇 PC 원격 데스크톱 연결의 자세한 정보는 아래에서 확인하세요!
무료 원격 프로그램 BEST 5
무료 원격 프로그램 BEST 5에 대해 알아보겠습니다. 대표적인 무료 원격 프로그램은 다음과 같습니다.
- 팀뷰어
팀뷰어는 원격 프로그램 중 인지도가 가장 높은 프로그램으로 모든 기기에 원격으로 안전하게 연결을 지원합니다. 개인용으로 사용할 경우에만 무료로 제공되면, 회원 가입이 필요없습니다. - 윈도우 10 원격 데스크톱
윈도우 10 원격 데스크톱을 이용하면 안드로이드 및 IOS에서 원격 데스크톱 서비스를 이용하여 PC 조작이 가능합니다. Window 10 Home 버전은 사용이 불가합니다. - VNC Viewer
VNC ViewerSMS PC와 모바일 상호간 설치 후 원격 접속할 기기의 IP 주소를 입력 후 승인만 하면 바로 상대방 PC에 접속하여 원격 제어가 가능합니다. - SupRemo
쉽고 빠르게 원격 데스크톱 제어를 할 수있는 프로그램으로, 개인 장치 및 PC, 서버 원격 제어가 가능합니다. - AnyDesk
이 소프트웨어 프로그램은 호스트 애플리케이션을 실행하는 개인컴퓨터와 기타 장치들에 플랫폼 독립적인 원격 접근을 제공합니다. 팀뷰어와 마찬가지로 개인 사용자에 한해 무료입니다.
👇무료 원격 프로그램 BEST 5의 자세한 정보는 아래에서 확인하세요!
팀뷰어 상업적 사용 해결법 알아 보기
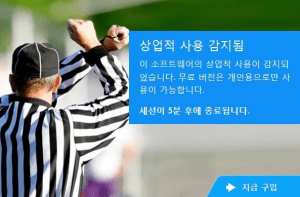
팀뷰어를 사용하다 보면 상업적 사용 의심됨 메시지가 뜨는 경우가 있습니다. 이 메시지가 뜨면 5분 후 자동으로 종료가 되기 때문에 조치가 필요합니다. 상업적 사용으로 간주되는 경우는 다음과 같습니다.
- 고객이나 직장 동료를 돕거나 지원할 때
- 자발적이라도 기업이나 단체를 지원할 때
- 홈 오피스에서 회사 PC나 서버에 연결할 때
팀뷰어의 상업적 사용 의심을 해결하는 가장 좋은 방법은 라이센스를 구매하는 것이지만 가격이 비싸다는 게 흠입니다. 또다른 방법으로는 팀뷰어를 초기화하는 것입니다.
- 팀뷰어 리셋 매니지먼트로 입장합니다.
- 1단계로 재설정 페이지에 액세스
- 2단계로 양식 작성 및 PDF 다운로드
- 재설정을 요청합니다.
👇 팀뷰어 재설정 요청의 자세한 정보는 아래에서 확인하세요!
호스트 라이센스 발급
팀뷰어의 라이센스는 단일 사용자용, 팀용, 기업용이 있습니다. 단일 사용자의 경우 팀뷰어 원격 액세스와 팀뷰어 비즈니스이 있습니다.
- 팀뷰어 원격 액세스 : 12,900원/월
- 팀뷰어 비즈니스 : 46,900원/월
👇 팀뷰어 라이센스 발급의 자세한 정보는 아래에서 확인하세요!
애니데스크 (anydesk) 다운로드 바로 가기
애니데스크 다운로드는 애니데스크 홈페이지를 통해 가능합니다. 다운로드 방법은 다음과 같습니다.
- 애니데스크 홈페이지에 입장합니다.
- 화면 중앙 설치를 원하는 os(windows, macOS, Android, IOS, Linux, FreeBSD, Raspberry Pi, Chrome OS)를 먼저 선택합니다.
- 그리고 바로 위 [지금 다운로드 하기]를 클릭합니다.
👇 애니데스크 (anydesk) 다운로드의 자세한 정보는 아래에서 확인하세요!
팀뷰어 무료 다운로드 설치 및 PC 원격 데스크톱 연결 사용법 (teamviewer) | 원격제어 | 무료 원격 프로그램 BEST 5 | 상업적 사용 해결법 | 비밀번호 설정 | 호스트 라이센스 발급 | 애니데스크 (anydesk) 다운로드 에 대해 알아보았습니다.
✅️ 관련 정보 더보기


